Установка динамиков и микрофона
Стандартный компьютерный набор состоит из системного блока, клавиатуры, монитора и мыши. Компьютеры со встроенной звуковой картой обычно снабжены динамиками для того, чтобы вы могли прослушивать музыкальные записи и другие аудиофайлы. Если вас интересуют аудио технологии, вы можете даже приобрести особые динамики со стереозвуком. Если вы хотите прослушивать аудиофайлы незаметно для окружающих, можно купить себе динамики со входами для наушников.
Большинство стандартных систем включают два динамика, один кабель, соединяющий их между собой, другой, подключающий их к компьютеру, и третий, который подключает динамики к источнику питания.
Один из наушников может иметь регулятор громкости (независимо от регулятора громкости, встроенного в компьютер) и разъем для телефона. В связи с быстрым развитием Интернет-коммуникаций и технологий трансформации речи в текст, в домашних и деловых компьютерных системах стали чаще использоваться микрофоны. Существует много разных видов микрофонов - отдельные, подсоединенные к компьютеру, телефонные микрофоны со встроенными наушниками, которые дают больше возможностей как для приватного общения, так и просто для лучшего качества записи, подвижные микрофоны с одним динамиком и входом для наушников и многие другие.
Если вы собираетесь активно работать с записью человеческой речи, лучше приобрести качественный микрофон, иначе вы рискуете снова оказаться в магазине. Чтобы добиться лучшего качества записи, желательно выбрать тот тип микрофона, который больше всего отвечает особенности вашей деятельности. Подвижный микрофон с наушниками даст большое расстояние между самим микрофоном и вашими губами, что поможет достичь лучшего звука, чем при работе с закрепленным микрофоном. Наушники и подвижные микрофоны обеспечивают ту же степень конфиденциальности разговора, что и телефон, так как звуки слышны только пользователю в наушниках.
В данном упражнении вы подсоедините к вашему компьютеру систему стереодинамиков и микрофон. Затем вы протестируете связь и отрегулируете качество входящего и исходящего звука.
Выполните следующие действия.
- Войдите в систему Windows, если вы этого еще не сделали.
- Извлеките все аудиоустройства из упаковки. Совет. Если вы пользуетесь чередующейся аудио конфигурацией, например, подвижным микрофоном, соедините как следует кабели входа и выхода, а затем переходите прямо к шагу 8.
- Соедините два динамика, используя соединительный шнур.
- Установите динамики слева и справа от монитора. Это необходимо для создания хорошего стереоэффекта.
- Подключите динамики к ближайшей розетке через адаптационный AC-шнур.
- Через соединительный шнур подключите динамики к нужному гнезду в звуковой карте. Гнездо расположено на задней панели компьютера. Совет. Гнездо для динамиков может быть найдено по небольшому изображению динамика или по словам Audio или Audio/Out.
- Подключите соединительный шнур для микрофона к гнезду для аудио входа в звуковой карте на задней панели вашего компьютера. Совет. Гнездо для аудио входа может быть найдено по небольшому изображению микрофона или по словам Mic или Microphone.
- В меню Пуск (Start) щелкните на Панели управления (Control Panel).
Откроется окно Панель управления (Control Panel). - Выберите пункт Звук, речь и аудиоустройства (Sounds, Speech, and Audio Devices). Откроется следующее окно.
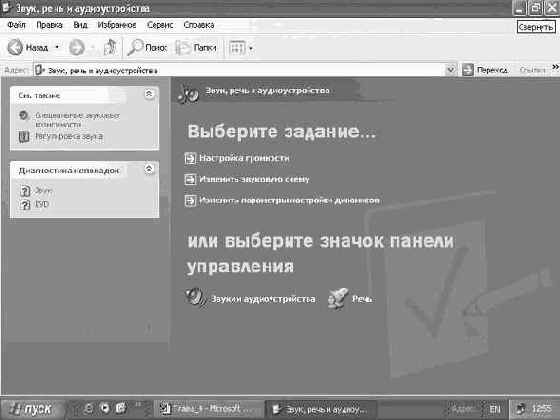
увеличить изображение - Выберите значок Звуки и аудиоустройства (Sounds and Audio Devices). Появится окно Свойства: Звуки и аудиоустройства (Sounds and Audio Devices Properties).
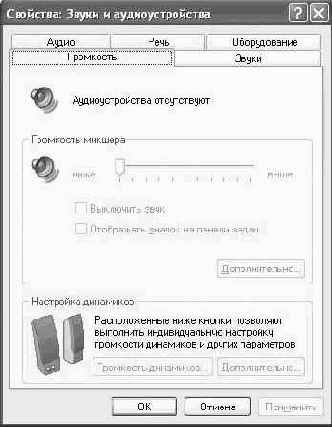
- Просмотрите все вкладки и изучите доступные опции.
- На вкладке Речь (Voice) выберите Проверка оборудования (Test hardware). Появится Мастер проверки звукового оборудования (Sound Hardware Test Wizard).
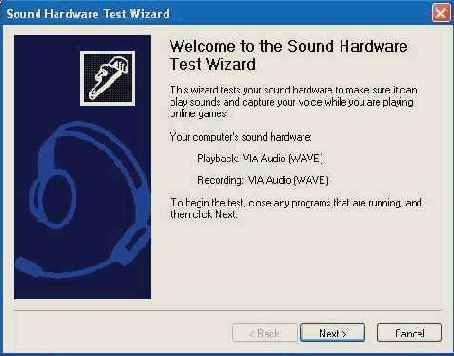
- Убедитесь, что все программы закрыты, а затем нажмите Далее (Next). Мастер запустит автоматический тест ваших звуковых устройств. Во время этого процесса вы не услышите никаких звуков.
- После завершения автоматического теста Мастер предложит вам проверить микрофон.
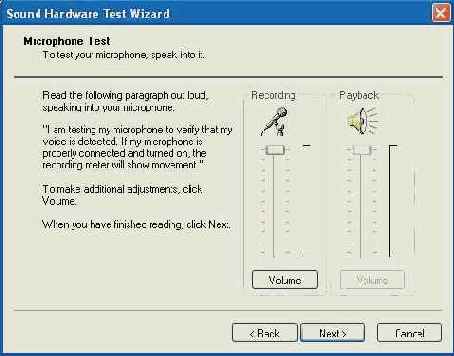
- Прочитайте тестовый абзац вслух, не повышая голоса. Вы даже можете пропеть пару строк из вашей любимой песни! В процессе тестирования микрофона из динамиков вы не услышите ни звука.
Пока вы говорите (или поете) индикатор уровня записи в области Запись (Recording) будет двигаться в соответствии с вашим голосом. Когда громкость голоса приемлема для записи, индикатор находится на зеленом поле. Когда громкость превышает установленные на данный момент рамки для записи, индикатор перемещается в желтую или красную область, а уровень записи переходит на более низкий уровень. Если ваш голос звучит слишком тихо, чувствительность записи повышается для того, чтобы зафиксировать ваш голос на самом подходящем уровне.
Решение проблем. Если индикатор записи не движется, возможно, вы неправильно подсоединили микрофон, или он просто несовместим с вашим компьютером. В этом случае поднесите микрофон близко ко рту и громко крикните. Если индикатор хоть немного сдвинется - значит, соединение проведено корректно, а конфликт возникает между микрофоном и компьютером. Возможно, вы разрешите эту проблему, скачав новые драйверы с сайта производителя микрофона. Впрочем, в некоторых случаях проще отключить этот микрофон совсем. - Закончив чтение тестового абзаца, нажмите Далее (Next) для тестирования ваших динамиков:
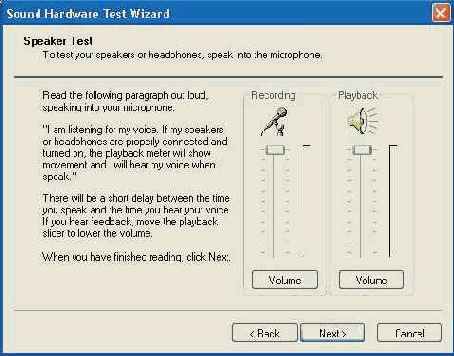
- Прочитайте вслух тестовый абзац для динамиков, не повышая голоса. Пока вы говорите, индикаторы записи и воспроизведения будут перемещаться в зависимости от вашего голоса, а вы услышите сами себя с небольшой задержкой между собственными словами и звуком из динамиков (поначалу это может немного сбивать). Так же как и при тестировании микрофона, уровень записи приспосабливается к уровню вашего голоса.
- Поставьте ползунок воспроизведения в наиболее подходящую для прослушивания позицию. Совет. Если у вас динамики с регулятором громкости, вы можете настроить громкость непосредственно и через сами динамики.
- Когда вы закончите с регулированием, нажмите Далее (Next) а затем нажмите Готово (Finish), чтобы закрыть Мастер проверки звукового оборудования (Sound Hardware Test Wizard).
- Нажмите OK, чтобы закрыть диалоговое окно Свойства: Звуки и аудиоустройства (Sounds and Audio Devices Properties), а затем нажмите кнопку Закрыть (Close), чтобы закрыть окно Звук, речь и аудиоустройства (Sounds, Speech, and Audio Devices).
