Программирование компьютера на распознавание вашего голоса
Не так давно, если служащий не знал, как печатать или не мог печатать достаточно быстро, ему приходилось диктовать письма и заметки секретарю, который, в свою очередь, их печатал. Таким образом, если студент ломал руку и не мог писать лекции в классе или делать письменное домашнее задание, другой студент должен был писать за него работы под диктовку.
Идея диктовать послужила толчком к развитию программного обеспечения, распознающего голос. Эта технология позволяет вам диктовать информацию компьютеру в своем обычном темпе, получая при этом на экране печатный текст. Несмотря на то, что в момент написания курса в комплект Windows XP еще не входила собственная система распознавания голоса, вы можете установить компонент Microsoft Speech Recognition, который входит в Office XP, и таким образом контролировать это свойство в пределах операционной системы Windows XP.
Совет. Компонент Microsoft Speech Recognition может быть установлен в процессе обычной инсталляции Office XP. Если Office XP уже был установлен на компьютере без опции распознавания голоса, можно добавить его к Microsoft Word 2002. Запустите Word, в меню Сервис (Tools) выберите Speech, затем нажмите Да (Yes).
Каждый человек, использующий компьютер, может создать голосовой профиль так, чтобы компонент Speech Recognition мог хорошо распознавать тип его голоса. Вы можете также захотеть создать различные голосовые профили для разных сред. Например, если вы собираетесь разговаривать с компьютером как в шумной обстановке офиса, так и в тихой домашней среде, вам может понадобиться создать отдельные профили для того, чтобы окружающий шум воспринимался системой должным образом. После того как вы решите, какие профили вам понадобятся, простой в использовании мастер проведет вас через серию действий, которые помогут компоненту Speech Recognition узнавать ваш голос. Надежность этого новшества будет расти в зависимости от того, сколько раз вы будете проводить тренировочные действия.
Совет. Надежность распознавания голоса также зависит от качества вашего микрофона, особенностей вашей речи и уровня шума вокруг. Если вы собираетесь активно использовать эту технологию, вам лучше приобрести хороший микрофон с наушниками. Если у вас высокоскоростной компьютер (выше 400 МГц), лучше использовать USB-микрофон.
Учебные файлы для этого упражнения находятся в папке SBS\WindowsXP\Personalizing\SpeechToText folder. (Подробнее об установке учебных файлов см. раздел "Использование CD-диска".) Чтобы выполнить данное упражнение, вам нужны динамики и микрофон, а кроме этого приблизительно 45 минут свободного времени в относительно спокойной среде.
- Если вы еще не вошли в Windows, сделайте это.
- Из меню Пуск (Start) откройте Панель управления (Control Panel).
- В окне Панель управления (Control Panel) выберите пункт Звук, речь и аудиоустройства (Sounds, Speech, and Audio Devices).
- В окне Звук, речь и аудиоустройства (Sounds, Speech, and Audio Devices) щелкните на значке Речь (Speech). Появится диалоговое окно Свойства речи (Speech Properties) с открытой вкладкой Распознавание речи (Speech Recognition).
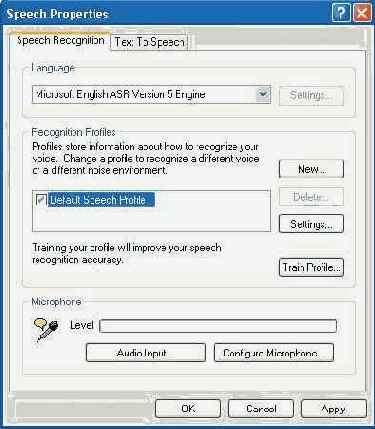
Совет. Если в диалоговом окне Свойства речи (Speech Properties) вкладки Распознавание речи (Speech Recognition) нет, значит, этот компонент не был установлен. Чтобы установить его, откройте Word 2002, в меню Сервис (Tools) выберите Speech, затем нажмите Да (Yes). В процессе установки вы пройдете определенные шаги с помощью Microphone Wizard, так же как и в данном упражнении, чтобы создать новый профиль. Если вы устанавливаете Speech Recognition прямо сейчас, после начала процесса инсталляции перейдите к шагу 8. - В области Recognition Profiles выберите New. Откроется окно Profile Wizard с вашей стартовой информацией.
- Примите стартовую информацию или наберите ваше имя и название среды в окне Profile.
- Нажмите Next. Запустится Microphone Wizard.
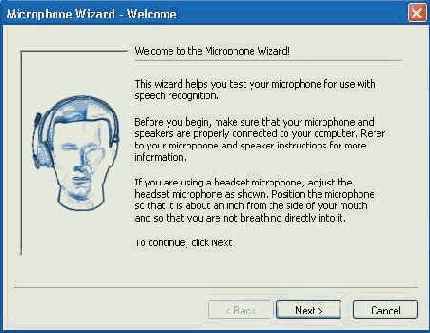
- Следуйте рекомендациям по установке микрофона, а затем нажмите Next, чтобы перейти к странице Test Microphone.
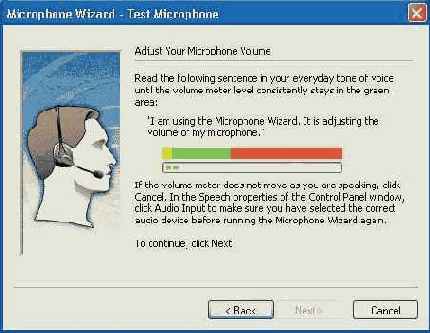
- Прочитайте образец текста вслух обычным голосом. Индикатор громкости движется в зависимости от вашего голоса. Чувствительные элементы микрофона настроены таким образом, чтобы записать ваш голос на наиболее подходящем уровне.
- Нажмите Next, чтобы перейти к странице Test Positioning.
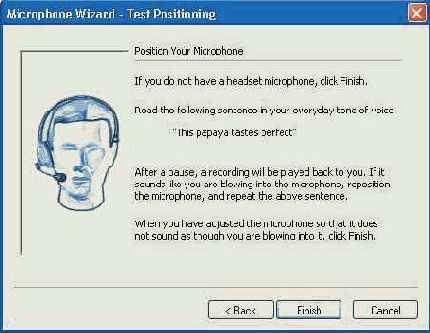
Образец текста на этой странице подобран так, чтобы проверить запись "глухих" согласных, таких, как p, s и t. - Прочитайте образец текста вслух обычным голосом. После небольшой паузы ваши слова будут повторены компьютером.
- Если звуки слышатся нечетко, регулируйте дистанцию между микрофоном и вашим ртом и повторяйте процесс до тех пор, пока не останетесь довольны результатом.
- Нажмите кнопку Finish. Запустится Voice Training Wizard.
- Выполняйте инструкции, чтобы завершить звуковой тренинг. Не забывайте, что говорить следует обычным голосом так, чтобы компьютер "запомнил" именно особенности вашего голоса. Этот процесс займет чуть больше или чуть меньше 10 минут, в зависимости от того, с какой скоростью вы говорите.
Пока вы занимаетесь тренингом, вы узнаете больше о том, как работает Speech Recognition. Пока вы читаете образец текста, Voice Training Wizard подсвечивает те слова, которые он распознает. Если он не опознает того слова, которое ожидается, он перестает высвечивать и возвращается к последней паузе после последнего опознанного слова. Тогда вы должны прервать чтение и вернуться к началу нераспознанного текста. Когда вы успешно заканчиваете чтение каждой страницы предложенного текста, Voice Training Wizard перемещается к следующей странице. - Когда вы закончите с первым блоком тренинга, Introduction to Microsoft Speech Recognition, нажмите Finish,чтобы вернуться к диалоговому окну Распознавание речи (Speech Recognition). Теперь в области Recognition Profiles выделен ваш новый профиль.
- Нажмите OK, чтобы закрыть диалоговое окно. Откроется панель Language, делая доступными возможности диктовки.
- Нажмите кнопку Папки (Folders), перейдите к папке SBS\WindowsXP\Personalizing\SpeechToText, а затем откройте документ Buzzy Bee.
- Если на панели Language опции Dictation and Voice Command не видны, нажмите Microphone,чтобы показать их. Если в первый раз вы используете микрофон через Office, Office Voice Training Wizard проведет вас через процесс голосового тренинга тем же образом, что вы только что проделали.
- На панели Language нажмите Dictation. Speech Message изменится, чтобы сначала отобразить включение Dictation, а затем готовность устройств к прослушиванию.
- Установите курсор в конец документа Buzzy Bee.
- Прочитайте абзац истории вслух, включая пунктуацию. Говорите comma, period, semicolon, quote и так далее для всех знаков. В конце абзаца скажите "new paragraph". Пока вы читаете, появляется выделенная цветом серия точек, что выглядит как расширяющийся эллипс. Как только компонент закончит процесс опознания, он заменит каждую точку на слово. Не ожидайте, что в первый раз все пройдет идеально - более или менее успешный результат требует как минимум трех повторов.
- На панели Language щелкните по Tools, а затем нажмите Training.
- Проведите следующий тренинг. Когда вы закончите его, перечитайте абзац истории. Когда вы сравните два созданных компьютером варианта, то увидите, что результат во второй раз намного лучше, чем в первый.
- Проведите еще один тренинг, а затем перечитайте абзац истории и сравните его с двумя предыдущими вариантами. В этот раз компьютер должен сгенерировать довольно близкий к оригиналу текст.
Теперь вы убедились, что способности распознавания голоса возрастают с количеством дополнительных тренингов. Если вы собираетесь использовать это свойство, можете производить тренировочные действия и дальше, чтобы достичь наилучшего качества. - Нажмите кнопку Закрыть (Close) документа, чтобы закрыть его. Если хотите, то сохраните изменения.
