Отправка и получение сообщений непосредственного обмена
Чат, осуществляемый посредством отправки и получения непосредственных сообщений, это прекрасный способ обмена информацией с сотрудниками и друзьями без телефонных звонков или переполнения папки Входящие (Inbox) сообщениями электронной почты. Вы начинаете обмен сообщениями с одним человеком и затем, после начала обмена, можете добавить еще двух людей и далее вплоть до максимального количества - четырех человек.
Обмен с помощью непосредственных сообщений происходит в окне "разговора" (Conversation), размеры которого можно изменять, перетаскивая его границы. Если вы не сохраните текст этого окна явным образом, он будет потерян после закрытия окна.
В этом упражнении вам предстоит выполнить непосредственный обмен сообщениями с одним и несколькими подключенными контактами. Для этого упражнения не требуется никаких учебных файлов. Для его выполнения вы должны иметь активное соединение с Интернет и сконфигурировать Windows Messenger для работы хотя бы с двумя подключенными контактами. Выполните следующие шаги.
- Если вы еще не вошли в Windows, сделайте это.
- В меню Пуск (Start) укажите на Программы (All Programs) и затем выберите пункт Windows Messenger.
- Если у вас не выбран вариант автоматического подключения, выполните подключение, используя свою учетную запись Passport. Произойдет запуск Windows Messenger, где будет представлено ваше имя, состояние подключения по учетной записи и список Контакт (Contact).
- Щелкните на кнопке Отправить мгновенное сообщение (Send). Появится список ваших подключенных контактов.
- Щелкните на имени контакта, с которым вы хотите общаться. Появится окно разговора.
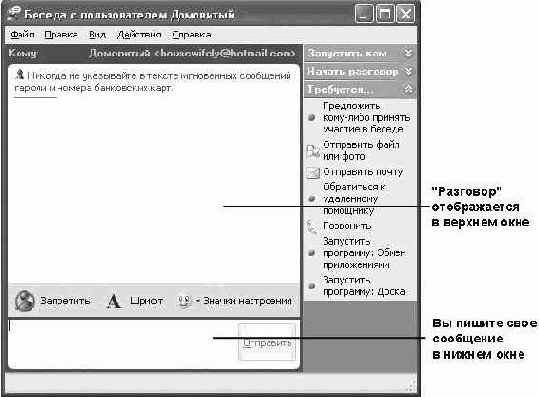
На данный момент ваш контакт не получил никакой информации о том, что вы собираетесь отправить сообщение.
- Наберите сообщение в окне его ввода и щелкните на кнопке Отправить (Send). Сообщение появится в окне "разговора". Такое окно откроется также на компьютере вашего контакта, чтобы он смог ответить вам. Совет. Вы можете настраивать цвет и шрифт ваших сообщений. Для этого нужно щелкнуть на кнопке Шрифт (Change Font), внести изменения и щелкнуть на кнопке OK.
Состояние вашего разговора отражается в панели состояния внизу окна разговора. Здесь вы можете видеть, когда ваш контакт набирает ответ. Когда он щелкнет на кнопке Отправить (Send), его ответ появится в окне разговора на вашем и его экранах. Вы можете продолжать этот разговор сколько угодно и не обязаны получить ответ, чтобы продолжить свою часть разговора.

- Чтобы включить в ваш разговор еще один контакт, щелкните на кнопке Предложить кому-либо принять участие в беседе (Invite) и затем щелкните на Присоединиться к этому разговору (To Join This Conversation) и выберите имя контакта из раскрывающегося списка. В окне разговора появится уведомление, что к разговору добавлен новый участник. В следующий раз, когда вы отправите сообщение, окно разговора откроется на экране этого нового участника, и он сможет присоединиться к разговору. Новые участники не увидят ту часть разговора, которая происходила до их присоединения.
Выражение эмоций в режиме "он-лайн"
Одной из частых жалоб на средства электронного общения является то, что эмоции и намерения не всегда ясны в набранных с клавиатуры сообщениях, что часто приводит к разногласиям между сотрудниками и друзьями. Одним из средств выражения эмоций и намерений являются символы эмоций. Символы эмоций (emoticons) - это графические элементы, которые вводятся с помощью комбинаций символов клавиатуры. Эти символы используются в электронных сообщениях для выражения чувств.
Первые символы эмоций выражали эмоции (отсюда их название). Современные технологии способствовали развитию других наборов символов эмоций: представляющие людей и вещи забавные символы, которые являются развлекательным дополнением (правда, иногда излишним) к электронному общению.
Эмоции представляются следующими комбинациями клавиш.СимволКомбинация клавишСимволКомбинация клавиш 
:-) или :) 
:-D или :D или :-d или :d или :-" или :" 
:-O или :o 
:-P или :p 
;-) или ;) 
:-( или :( или :-" или :" 
:-S или :S : 
| или :| или :-s или :s- 
:'( 
:-@ или :@
Изображения людей, символов и вещей создаются путем ввода следующих комбинаций клавиш в программе, поддерживающей эмоции.
Если вы не хотите использовать комбинации клавиш для создания символов эмоций в ваших непосредственных сообщениях, выполните одну из следующих последовательностей в Windows Messenger:СимволКомбинация клавишСимволКомбинация клавиш

(@)

(^)

(*)

(8)

({)

(})

:-[ или :[

(B) или (b)

(C) или (c)

(D) или (d)

(E) или (e)

(F) или (f)

(G) или (g)

(H) или (h)

(I) или (i)

(K) или (k)

(L) или (l)

(M) или (m)

(N) или (n)

(P) или (p)

(S) или (s)

(T) или (t)

(U) или (u)

(W) или (w)

(X) или (x)

(Y) или (y)

(Z) или (z) - в меню Сервис (Tools) выберите пункт Параметры (Options) и затем на вкладке Личные (Personal) диалогового окна Параметры (Options) под надписью Текст моего сообщения (My Message Text) сбросьте флажок Показывать значки настроения (Show graphics (emoticons) in instant messages);
- в меню Правка (Edit) щелкните на строке Показывать значки эмоций (Show Emoticons), чтобы снять пометку ("галочку").
- Если вы не хотите больше участвовать в разговоре, щелкните на кнопке Закрыть (Close) окна разговора.
- Щелкните на кнопке Закрыть (Close) программы Windows Messenger, чтобы закрыть окно разговора. Эта программа продолжит работу в фоновом режиме и будет представлена своим значком в области индикации на панели задач.
- Щелкните на значке Windows Messenger и во всплывающем меню выберите пункт Выход (Exit), чтобы закрыть эту программу.
Несколько людей могут общаться в рамках определенного разговора (conversation) и любой из них может выйти в любой момент. Приход и уход записываются в окне разговора, как это показано ниже:

